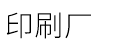CORELDRAW使用技巧:編輯技巧(三)
發布時間:2024-03-06 點擊:121
coreldraw的編輯技巧有很多,這里小編就為大家慢慢解析coreldraw的編輯技巧:
編輯技巧
1. 旋轉:雙擊對象,按住ctrl,拖動對象上手柄,可按15度增量旋轉
2. 移動:移動時按住ctrl,可使之限制在水平和垂直方向上移動(類似autocad中的ortho-正交)
3. 以遞增方式移動對象:鍵盤上的箭頭鍵允許您按任意方向微調對象。默認時,對象以0.1 英寸的增量移動。通過“屬性欄”或“選項”對話框中的“編輯”頁設置可以修改增量。
4. 放縮:單擊選擇,按住shift拖動控制手柄,可按比例放縮對象大小,按住ctrl拖動控制手柄,可按100%增量放縮按住alt呢?試一試吧。
5. 拖動時同時按住ctrl 鍵可以按15 度的增量旋轉對象。好不容易繪制好,不小心誤操作,怎么辦?狂按ctrl+z撤消(最多可撤消多少步,可在工具選項中設置),下一次呢,又是誤操作,干脆,鎖定它!從菜單中選排列鎖定對象,好了,對象周圍的控制手柄變成了一個個小鎖,不能移動,復制,刪除….解鎖怎么辦,一次解多個呢?排列解除鎖定(解除全部鎖定),ok!
注意:鎖定和解除鎖定不能用于調和對象,適應路徑的文本,有陰影效果的對象等。
6. 注意到工作區下面,狀態欄上面,有一個”頁面”標簽嗎,右擊會彈出一個右鍵菜單,你可以: 重命名頁面,在此頁面之前,之后插入頁面,切換頁面方向(橫向貨縱向),更改頁面尺寸
7. 類似的,右擊標尺,彈出一個右鍵菜單,你可以:設置標尺,設置輔助線,設置網格
8. 設置標尺的原點:拖動水平和垂直標尺交叉處的到某一位置,這就是新的標尺原點了,再看標尺,也發生了變化。
9. 鼠標移到水平或垂直標尺上,按住并拖動,會拉出一根輔助線并顯示為當前對象,同樣可以拉出多個輔助線。這是設置輔助線簡捷直觀的一種方法。保持選中輔助線,再次單擊,轉動輔助線上兩端雙向箭頭,還可以旋轉!(按著ctrl健試試)如果要精確設置其坐標,旋轉角度,就雙擊它,在彈出的選項對話中精確設置。如果還不合適,干脆按del刪除重來。
10. 填充矢量圖形或文字:直接拖動色盤上的色塊到矢量圖形(文字)上,注意光標變化,當顯示為實心小色塊時,是對其進行標準填充,顯示為空心色塊時,是設置其輪廓線顏色。另一方法:選中要設置的矢量圖形或文字,左鍵單擊色塊,是標準填充,右鍵單擊色塊,是設置輪廓線顏色。
11. 對上述填充,要與其它顏色混合來調整濃淡,而又不想用漸變式填充,怎么辦?按住(又是按住)ctrl鍵,單擊色盤上另一不同顏色的色塊,則這種色塊所代表的顏色會10%/1次單擊的比例與原先填充顏色混合。
12.指定微調或精密微調的距離單擊“工具”,“選項”。在類別列表中單擊“工作區”“編輯”。執行下面一項操作:在要更改的“微調”框中鍵入值。在“微調”框和“精密微調”框中鍵入值。需要時可從“單位”列表框中選擇測量單位。
佳能 iR ADV8205 8295黑白數碼印刷系統
活的好廣告快印店這3個“標配”你造嗎
介紹一種PS版顯影后保存的新方法
印刷企業以純熟技術開始跨界多元化經營
印刷電路板定子技術能夠改善穩定性和性能
1月至今原紙漲幅達5成
PUR膠及PUR的使用經驗
如何選擇最適合自己的數碼打樣系統?
編輯技巧
1. 旋轉:雙擊對象,按住ctrl,拖動對象上手柄,可按15度增量旋轉
2. 移動:移動時按住ctrl,可使之限制在水平和垂直方向上移動(類似autocad中的ortho-正交)
3. 以遞增方式移動對象:鍵盤上的箭頭鍵允許您按任意方向微調對象。默認時,對象以0.1 英寸的增量移動。通過“屬性欄”或“選項”對話框中的“編輯”頁設置可以修改增量。
4. 放縮:單擊選擇,按住shift拖動控制手柄,可按比例放縮對象大小,按住ctrl拖動控制手柄,可按100%增量放縮按住alt呢?試一試吧。
5. 拖動時同時按住ctrl 鍵可以按15 度的增量旋轉對象。好不容易繪制好,不小心誤操作,怎么辦?狂按ctrl+z撤消(最多可撤消多少步,可在工具選項中設置),下一次呢,又是誤操作,干脆,鎖定它!從菜單中選排列鎖定對象,好了,對象周圍的控制手柄變成了一個個小鎖,不能移動,復制,刪除….解鎖怎么辦,一次解多個呢?排列解除鎖定(解除全部鎖定),ok!
注意:鎖定和解除鎖定不能用于調和對象,適應路徑的文本,有陰影效果的對象等。
6. 注意到工作區下面,狀態欄上面,有一個”頁面”標簽嗎,右擊會彈出一個右鍵菜單,你可以: 重命名頁面,在此頁面之前,之后插入頁面,切換頁面方向(橫向貨縱向),更改頁面尺寸
7. 類似的,右擊標尺,彈出一個右鍵菜單,你可以:設置標尺,設置輔助線,設置網格
8. 設置標尺的原點:拖動水平和垂直標尺交叉處的到某一位置,這就是新的標尺原點了,再看標尺,也發生了變化。
9. 鼠標移到水平或垂直標尺上,按住并拖動,會拉出一根輔助線并顯示為當前對象,同樣可以拉出多個輔助線。這是設置輔助線簡捷直觀的一種方法。保持選中輔助線,再次單擊,轉動輔助線上兩端雙向箭頭,還可以旋轉!(按著ctrl健試試)如果要精確設置其坐標,旋轉角度,就雙擊它,在彈出的選項對話中精確設置。如果還不合適,干脆按del刪除重來。
10. 填充矢量圖形或文字:直接拖動色盤上的色塊到矢量圖形(文字)上,注意光標變化,當顯示為實心小色塊時,是對其進行標準填充,顯示為空心色塊時,是設置其輪廓線顏色。另一方法:選中要設置的矢量圖形或文字,左鍵單擊色塊,是標準填充,右鍵單擊色塊,是設置輪廓線顏色。
11. 對上述填充,要與其它顏色混合來調整濃淡,而又不想用漸變式填充,怎么辦?按住(又是按住)ctrl鍵,單擊色盤上另一不同顏色的色塊,則這種色塊所代表的顏色會10%/1次單擊的比例與原先填充顏色混合。
12.指定微調或精密微調的距離單擊“工具”,“選項”。在類別列表中單擊“工作區”“編輯”。執行下面一項操作:在要更改的“微調”框中鍵入值。在“微調”框和“精密微調”框中鍵入值。需要時可從“單位”列表框中選擇測量單位。
佳能 iR ADV8205 8295黑白數碼印刷系統
活的好廣告快印店這3個“標配”你造嗎
介紹一種PS版顯影后保存的新方法
印刷企業以純熟技術開始跨界多元化經營
印刷電路板定子技術能夠改善穩定性和性能
1月至今原紙漲幅達5成
PUR膠及PUR的使用經驗
如何選擇最適合自己的數碼打樣系統?